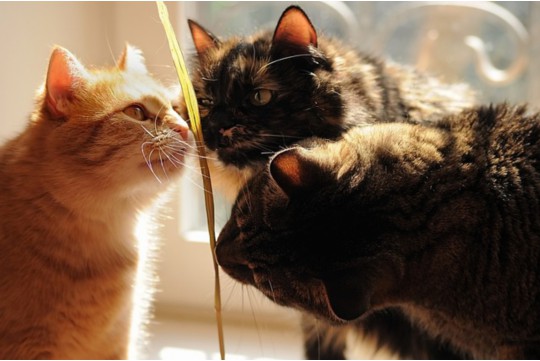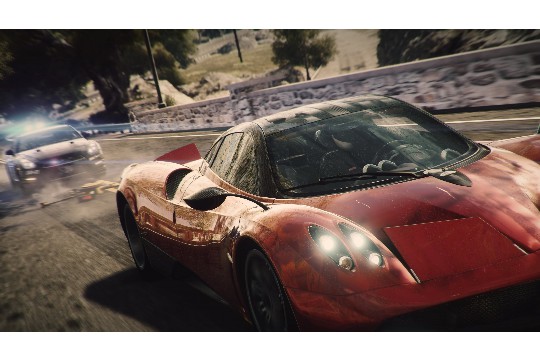摘要:本文提供了关于游戏进程在C盘存储位置的全面解析与查找指南。对于玩家而言,了解游戏进程的具体存储位置有助于进行游戏管理、优化性能或解决游戏问题。文章将指导读者如何查找C盘中游戏进程的相关文件,包括常见的存储路径、使用系统工具进行搜索的方法,以及一些注意事项,帮助玩家轻松找到所需的游戏进程文件。
本文旨在帮助玩家找到存储在C盘中的游戏进程文件,通过详细解析Windows系统下游戏进程文件的存储路径、查找方法以及注意事项,确保玩家能够轻松定位并管理自己的游戏进程,文章将涵盖多种常见游戏平台及独立游戏的查找策略,为玩家提供最新的解决方案。
在Windows系统中,游戏进程文件通常存储在C盘的特定目录下,这些文件记录了游戏的运行状态、存档数据以及临时文件等,对于许多玩家来说,了解并找到这些文件至关重要,无论是为了备份存档、优化性能还是解决游戏问题,以下,我将详细解析游戏进程在C盘的具体位置及查找方法。
一、Windows系统游戏进程文件概述
Windows系统下的游戏进程文件通常分为两类:一类是由游戏平台(如Steam、Epic Games Store等)管理的游戏,另一类是独立游戏(即不依赖于特定平台的游戏),这两类游戏进程的存储方式有所不同,但大体上都遵循Windows的文件系统结构。
二、游戏平台管理的游戏进程文件
1、Steam平台
存储位置:Steam平台的游戏进程文件通常存储在C:\Program Files (x86)\Steam\steamapps\common目录下,每个游戏都有一个独立的文件夹,文件夹名称与游戏名称相对应。
查找方法:
1. 打开Steam客户端。
2. 点击左上角的“库”选项。
3. 右键点击目标游戏,选择“属性”。
4. 在“本地文件”选项卡中,点击“浏览本地文件”即可直达游戏文件夹。
2、Epic Games Store平台
存储位置:Epic平台的游戏进程文件存储在C:\Program Files\Epic Games目录下,每个游戏同样有独立的文件夹。

查找方法:
1. 打开Epic Games Launcher。
2. 在左侧游戏库中找到目标游戏。
3. 点击游戏右侧的“...”按钮,选择“管理”。
4. 在弹出的菜单中选择“浏览”,即可进入游戏文件夹。
三、独立游戏的进程文件
独立游戏通常不依赖于特定的游戏平台,因此它们的存储位置可能更加灵活,以下是一些常见的查找方法:
1、默认安装路径
- 许多独立游戏在安装时会默认选择C盘作为安装路径,常见的安装目录包括C:\Program Files、C:\Program Files (x86)或C:\Games等。
查找方法:使用Windows资源管理器,在上述目录中搜索游戏名称或相关关键词,通常可以找到游戏的安装文件夹。

2、自定义安装路径
- 如果玩家在安装游戏时选择了自定义路径,那么游戏进程文件将存储在指定的位置。
查找方法:回忆安装游戏时选择的路径,或使用Windows的搜索功能(快捷键Win+S)搜索游戏名称,以快速定位游戏文件夹。
四、游戏进程文件的识别与管理
1、识别游戏进程
- 在找到游戏文件夹后,通常可以通过文件夹内的.exe文件来识别游戏进程,这是游戏的可执行文件,双击即可启动游戏。
- 游戏文件夹内还可能包含save、config等子文件夹,用于存储存档数据和配置文件。
2、管理游戏进程文件
备份存档:定期备份游戏存档文件是保护游戏进度的重要措施,找到存档文件夹(通常位于游戏目录下的save或saves文件夹中),将文件复制到其他安全位置即可。
优化性能:有时,游戏进程文件可能会产生大量临时文件或缓存数据,导致游戏性能下降,可以清理这些文件以优化游戏性能,但请注意,在清理前务必确保已备份重要数据。

解决游戏问题:当游戏出现错误或崩溃时,检查游戏进程文件是否完整或损坏是常见的排查步骤,如果发现文件缺失或损坏,可以尝试重新安装游戏或修复游戏文件。
五、注意事项
1、权限问题:在访问某些游戏进程文件时,可能会遇到权限不足的问题,可以尝试以管理员身份运行资源管理器或相关程序。
2、病毒防护:在下载或安装游戏时,务必确保来源可靠,以避免病毒或恶意软件的感染,定期更新杀毒软件并扫描系统也是保护游戏进程文件安全的重要措施。
3、系统更新:Windows系统的更新可能会影响游戏进程文件的存储和访问方式,在进行系统更新后,建议检查游戏是否正常运行,并适时更新游戏客户端或驱动程序。
六、总结
了解并找到游戏进程文件在C盘的位置对于玩家来说至关重要,通过本文提供的详细解析和查找方法,玩家可以轻松定位并管理自己的游戏进程文件,无论是备份存档、优化性能还是解决游戏问题,掌握这些知识都将为玩家带来更加流畅和愉快的游戏体验。